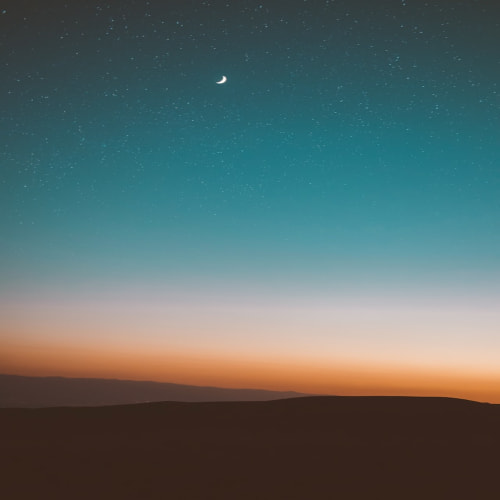MySQL을 사용자가 SQL구문을 통해 직접 데이터를 조작해야하는 상황이라면,
MySQL 워크벤치 설치를 통해 간단하게 조작할 수 있다.
이번 시간엔 해당 워크벤치의 설치법과 간단한 사용법 대해 알아보자!
:: Window 기준 ::
설치
https://dev.mysql.com/downloads/workbench/
MySQL :: Download MySQL Workbench
Select Operating System: Select Operating System… Microsoft Windows Ubuntu Linux Red Hat Enterprise Linux / Oracle Linux Fedora macOS Source Code Select OS Version: All Windows (x86, 64-bit) Recommended Download: Other Downloads: Windows (x86, 64-bit), M
dev.mysql.com
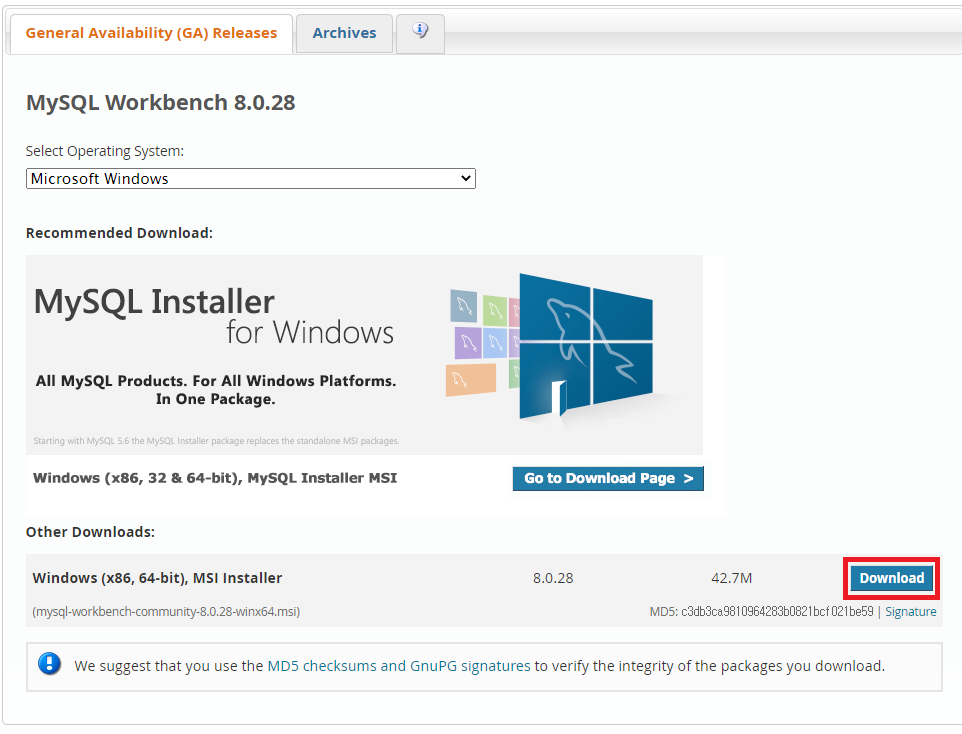
접속하면 이러한 페이지가 나타나는데 빨간 박스가 쳐져있는 Download 버튼을 클릭하여
설치 파일을 다운받는다.

Next를 눌러준다.
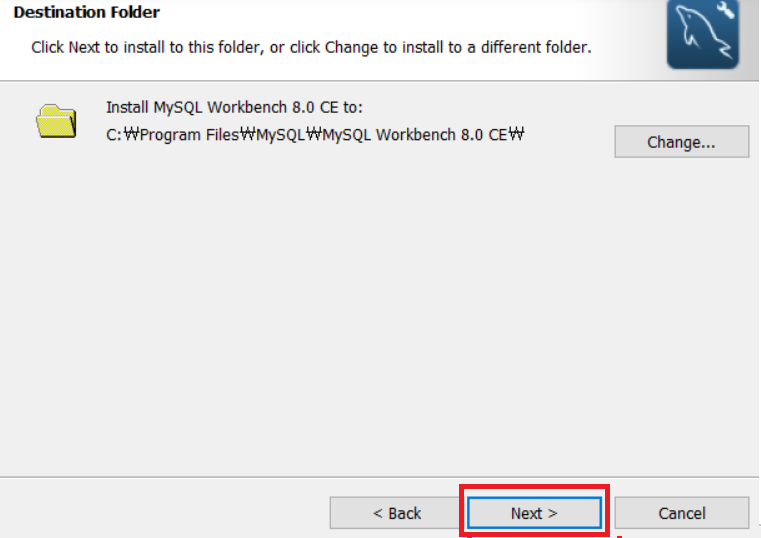
워크벤치를 다운받을 폴더를 선택하고 Next를 눌러준다.
(보통 기본 지정 폴더에 설치하는 것이 문제가 없고 깔끔하다.)
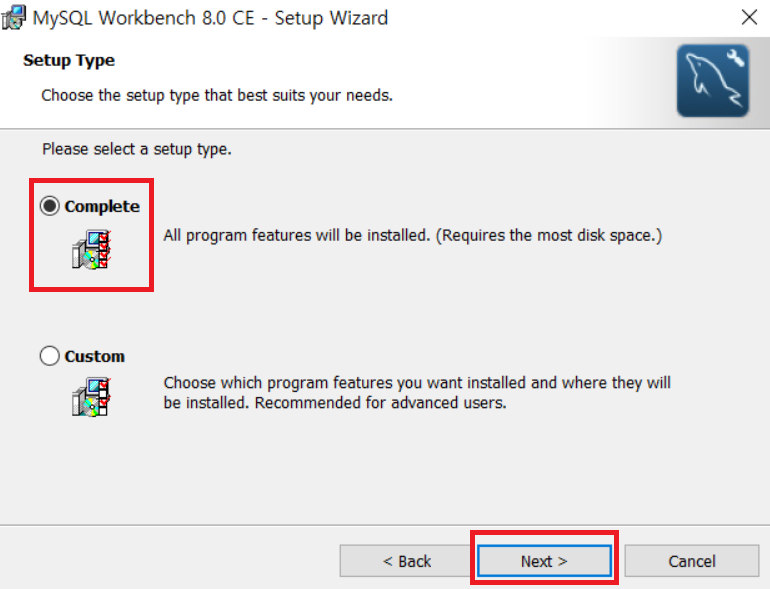
라디오 버튼을 Complete에 있도록 하고 Next를 누른다.
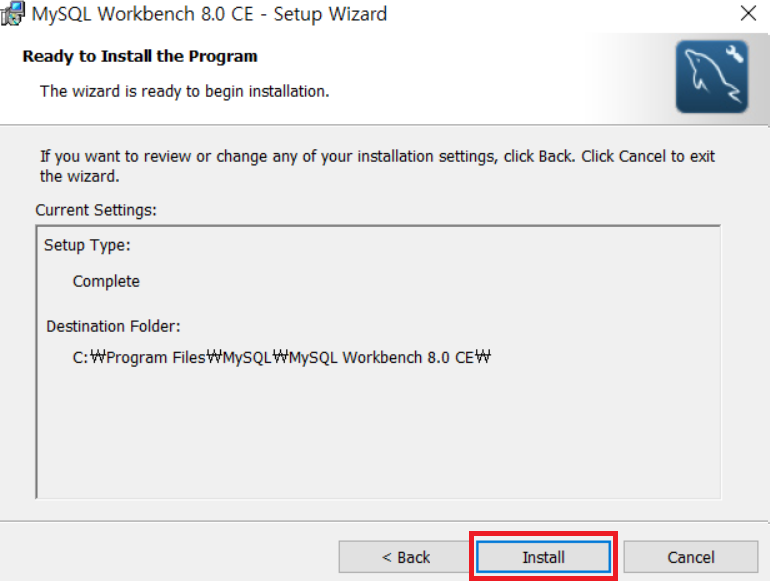
설치에 필요한 내용을 다 입력했고 Install을 눌러 설치해주면 된다.
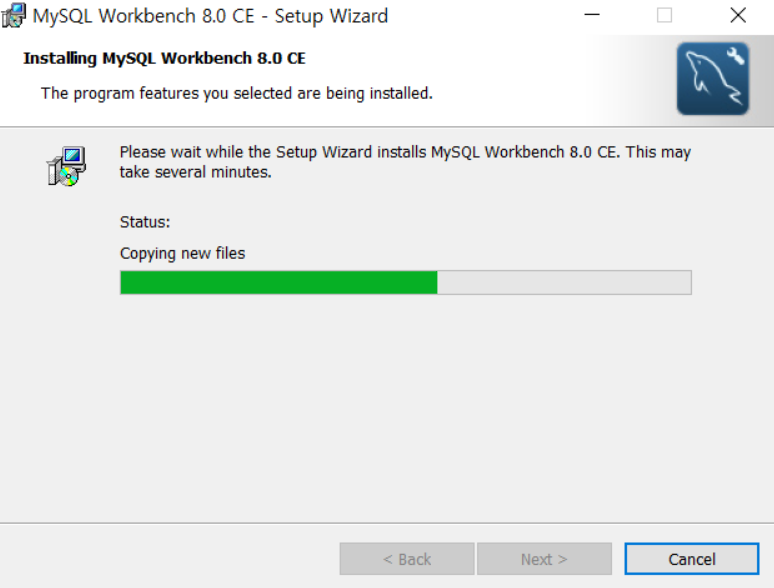
(설치 중)
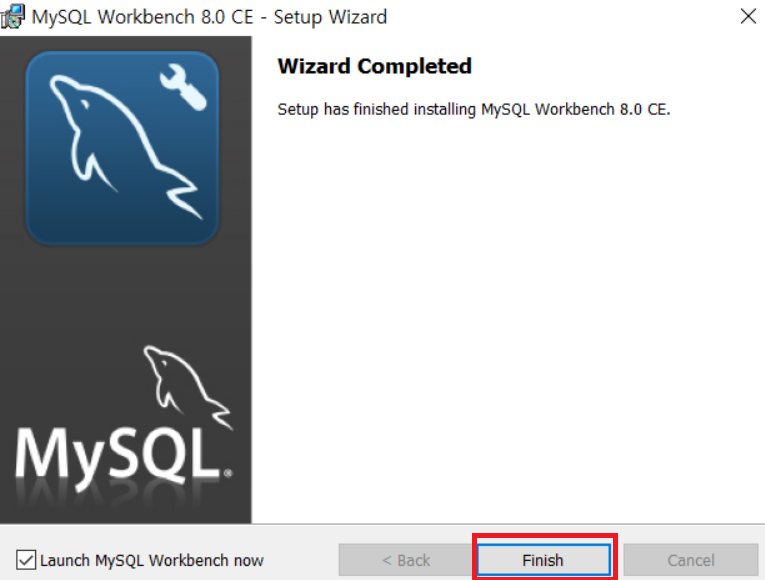
설치가 완료된 모습이다.
Finish를 누르면 하단에 체크되어 있는 체크박스에 의해 워크벤치가 바로 실행된다.

실행된 워크벤치는 이런 모습이다.
필자는 몇 가지 연결하여 사용 중이었기 때문에 3개의 커넥션이 연결되어 있는 모습이다.

새로 설치하신 분들은 +버튼을 눌러 DB에 연결해주면 된다.
바로 눌러보자.
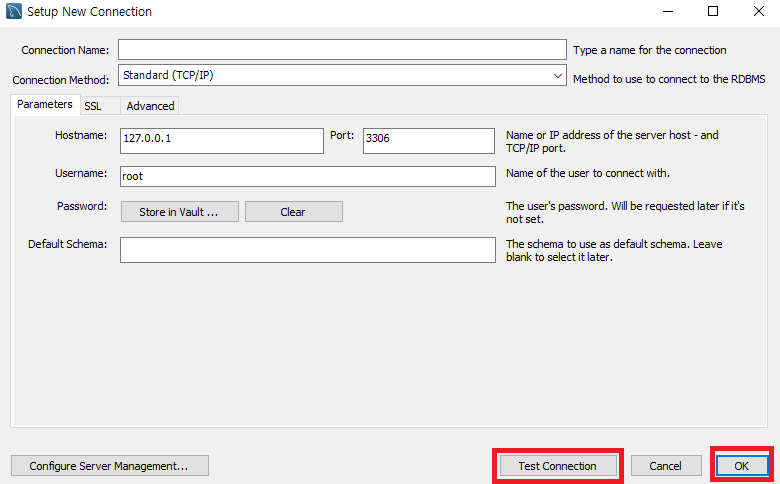
그럼 이러한 세팅화면이 나타나는데
아래 설명한 부분에 값을 입력해주고 Test Connection을 날려보자.
Connection Name : Connection명으로 자기가 알기 쉬운 이름으로 입력해주면 된다.
Hostname:
로컬
IPv4주소 (localhost로 접속하는 상황이라면 127.0.0.1 그대로 두면 된다.)
RDS
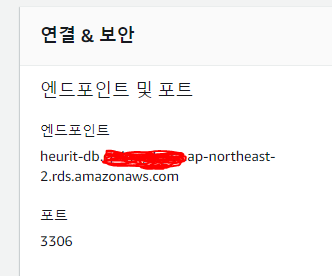
연결하려는 RDS의 엔드포인트를 적으면 된다.
Port: 포트번호 (기본 포트번호인 3306을 주로 사용한다)
Username: 유저명으로 localhost를 사용하면 기본명인 root를 사용하면 된다.

세팅 완료후 Test Connection을 실행시켜보면 성공적으로 연결되었다고 나타난다.
접속을 시도하면 password를 입력하라고 나타날텐데
root의 초기 설정한 비밀번호를 입력해주면 된다.

최종 접속화면이다.
:: MAC 기준 ::
homebrew가 깔려있단 기준하에 Terminal을 실행하여 아래 명령어를 입력하여 Mysql을 설치한다.
Install MySQL
brew update
brew install mysql
설치가 완료되면 아래 명령어로 RDS에 접속한다.
mysql -u 계정이름 -p -h 엔드포인트계정 이름은 RDS 생성 시 입력했던 값이다. 본인은 기본 값인 admin이다.
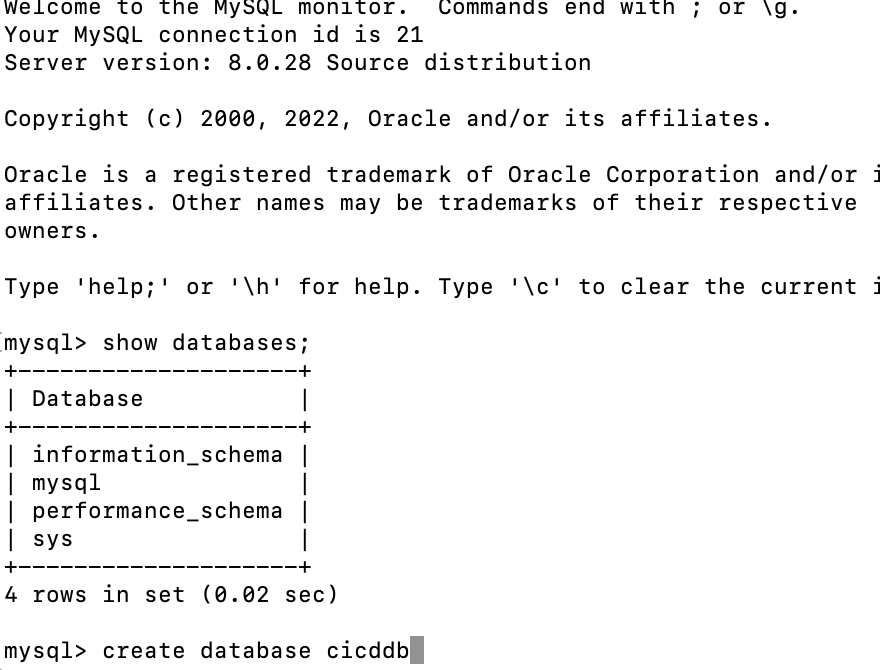
접속이 완료되면 작업을 처리하고 작업이 끝나면 quit 명령어를 통해 연결을 끊는다.
접속한 RDS에서 각자 테이블 생성, DB생성 등 SQL 구문 사용해보며 정상적으로 작동하는지 테스트 해보자!
'BackEnd > DB' 카테고리의 다른 글
| H2 DB - 인메모리(In-Memory) 모드 (0) | 2024.06.20 |
|---|---|
| H2 DB - 3가지 Connection 모드 (0) | 2024.06.20 |
| [몽고DB, 스프링부트] Springboot, MongoDB 연동 (0) | 2023.01.22 |
| [데이터베이스] ERD cloud 사용법 - 무료 ERD 모델링 도구 (8) | 2022.01.10 |