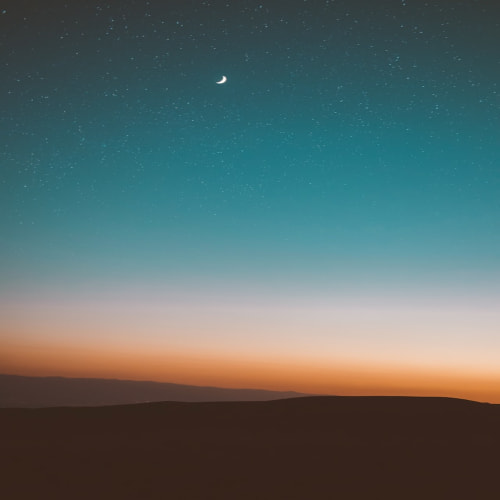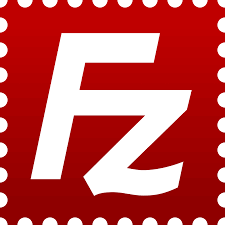
이번 시간엔 AWS EC2에 FTP 클라이언트를 연결하여 파일을 전송하는 방법에 대해 알아보겠습니다.
준비물
1. FileZilla
파일질라는 FTP 소프트웨어이다.
FTP 클라이언트와 FTP 서버로 나누어지는데 지금 사용할 것은 FTP 클라이언트이다.
아래 링크에서 다운로드 할 수 있다.
https://filezilla.softonic.kr/download
2. ppk 파일
ppk 파일은 EC2 인스턴스를 생성할 때 얻을 수 있는데,
아래 게시글에서 자세한 흭득 방법을 확인할 수 있다.
과정

우선 파일질라를 실행하여 좌측 상단에 위치한 버튼을 클릭한다.
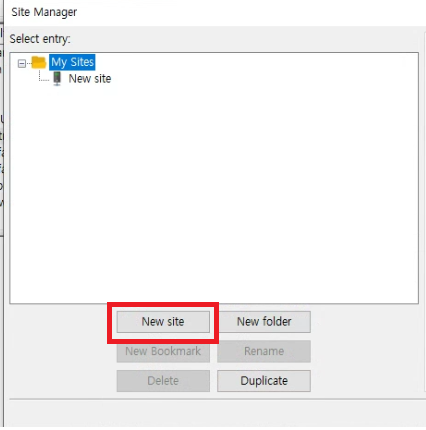
My Sites 폴더에 New site 를 클릭하여 site를 하나 만들어준다.

site에는 접속할 서버에 대한 정보를 입력해야한다.
입력해야하는 정보는 아래와 같다.
① 서버의 IPv4
② User
③ ppk파일
1번은 AWS의 EC2에 접속하여 확인할 수 있다.

EC2에 접속하여 인스턴스에 들어와 접속하고자 하는 인스턴스를 확인한다.
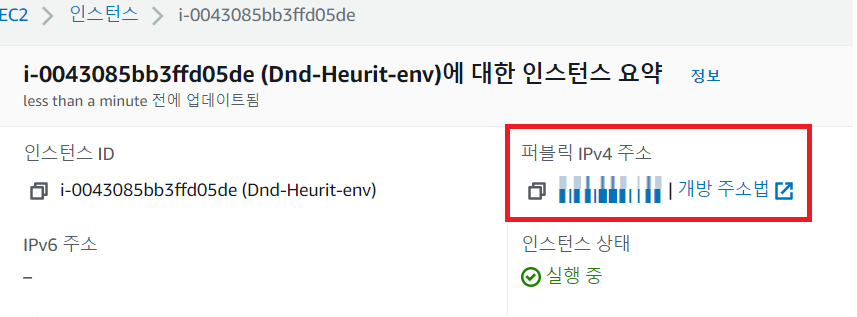
인스턴스의 퍼블릭 IPv4 주소를 복사하여 파일질라의 Host에 붙여넣어주면 된다.
여기서 짚고 가야할 부분은 'IPv4 주소가 탄력적 IP 주소인지' 이다.
IPv4 주소는 보통 인스턴스를 중지했다가 다시 시작하면 바뀐다.
그리고 이를 고정시켜주는게 탄력적 IP주소이다.
아래 링크에서 탄력적 IP 주소 할당법에 대해 확인할 수 있으니 꼭 설정해주자


2번인 User에는 내 EC2 인스턴스가 Ubuntu이기 때문에 기본값인 ubuntu를 입력해주었다.
입력했다면 다음으로 Browse를 클릭하여 ppk파일을 입력해주어야 한다.

ppk파일을 선택 후 '열기'를 클릭한다.
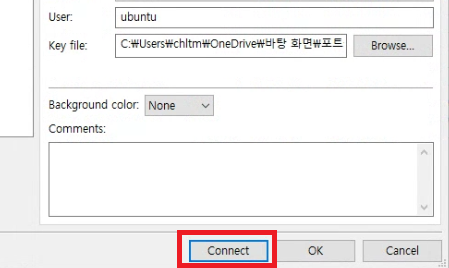
3가지 정보를 모두 입력해주었다면 Connect 버튼으로 연결할 수 있다. 클릭해보자.

최종적으로 FTP 클라이언트인 파일질라를 사용하여 EC2 인스턴스에 접속한 것을 확인할 수 있다.
배포파일이나 여러가지 파일을 삭제 및 추가할 수 있으니 잘 활용해보도록 하자.
'BackEnd > Infra' 카테고리의 다른 글
| [AWS] EC2 도메인 연결 및 HTTPS 적용하기 (7) | 2022.06.04 |
|---|---|
| [AWS] EC2 배포(1) - 스프링 부트 RDS 연결 및 IAM 설정 (1) | 2022.05.03 |
| [AWS] EC2 배포(2) - PuTTY로 AWS EC2 인스턴스 접속 (2) | 2022.04.09 |
| [AWS] EC2 포트 포워딩 (3) | 2022.04.05 |
| [AWS] 스프링부트 AWS Secrets Manager 적용하기! (12) | 2022.03.12 |