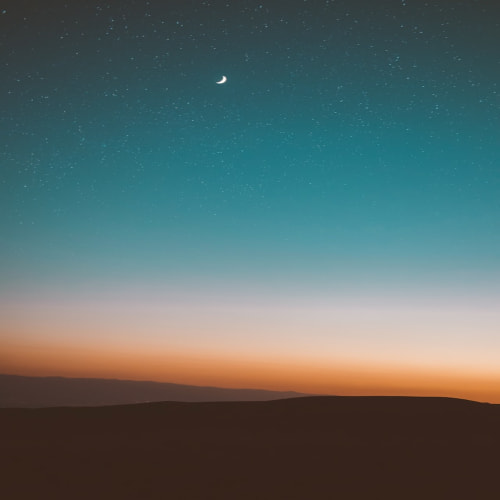EC2 도메인 연결
&
EC2 HTTPS 적용
안녕하세요 오늘은 AWS EC2에 도메인을 연결하고 HTTPS까지 적용해보는 시간을 갖도록 하겠습니다.
이 글은 이전에 생성한EC2가 이미 있다는 가정하에
HTTPS와 도메인 연결만을 설명하는 게시글임을 참고 부탁드리겠습니다.
사용할 재료
이번 시간에서 사용할 재료는 AWS의
Route53, Certification Manager, EC2
그리고
PuTTY 입니다.
PuTTY가 뭔지 모르신다면 아래 게시글을 참고하시길 바랍니다!
[AWS] EC2 배포(2) - PuTTY로 AWS EC2 인스턴스 접속
PuTTY(푸티)란? PuTTY는 가상 단말기 프로그램이다. 서버는 물리적으로 떨어져 있어도 단말 장비를 통해서 원격으로 접속하여 작업할 필요가 있는데, 이때 윈도우같은 개인 pc 운영체제에서도 서버
pgmjun.tistory.com
준비되셨다면 바로 시작해보겠습니다.

저는 도메인 생성을 위해 Gabia를 이용하였습니다.
.shop 도메인은 첫 구매시에 1년치를 500원에 구매할 수 있으니 참고하세요!
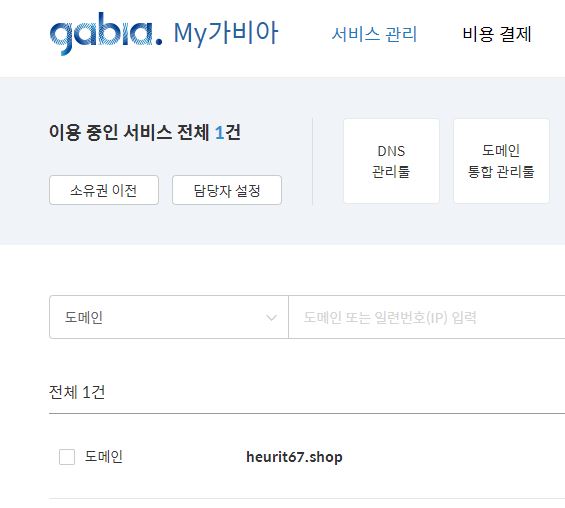
저는 이렇게 도메인 생성을 완료하였습니다.
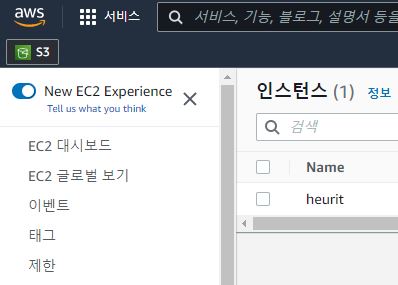
도메인 생성을 완료했다면 EC2에 접속해서 인바운드 보안 규칙을 설정해야합니다.
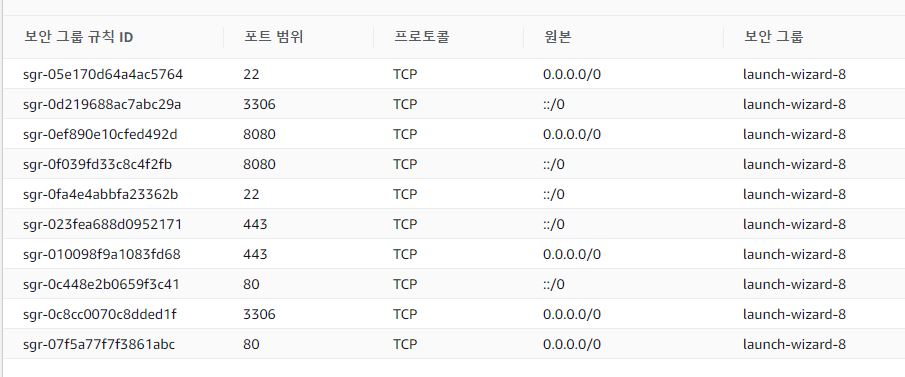
위와 똑같이 설정해주시면 됩니다.
(RDS를 사용하지 않으시는 분들은 3306 포트는 제외하셔도 괜찮습니다)
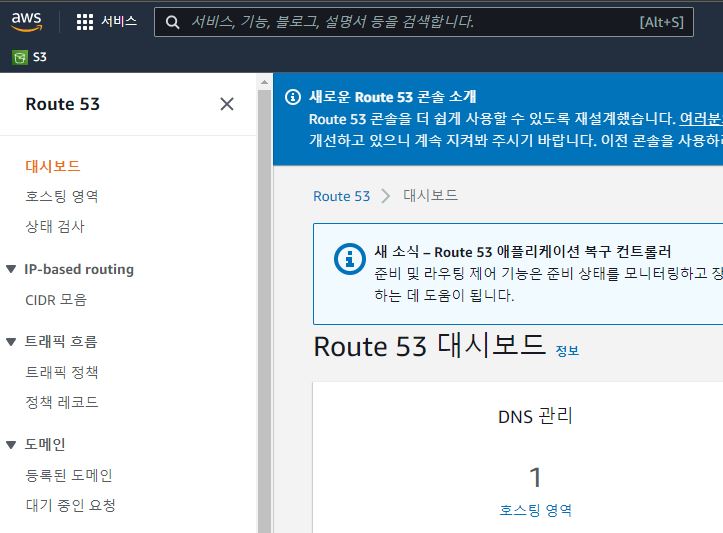
이제 본격적으로 Route53에서 호스팅 영역을 설정해주겠습니다.
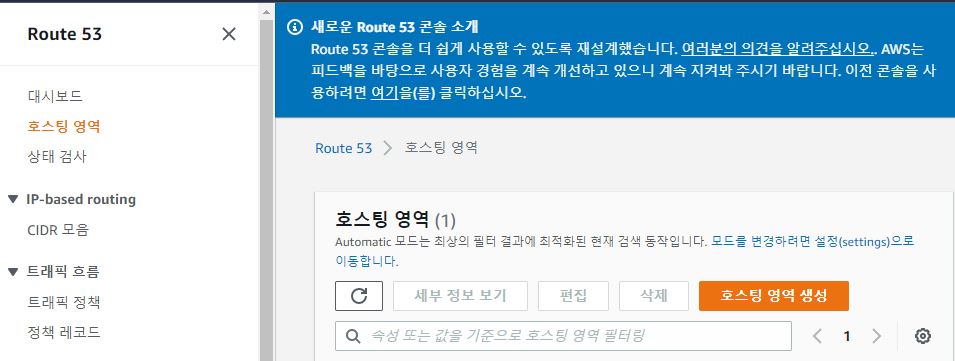
호스팅 영역 - 호스팅 영역 생성

- 도메인 이름: 구매한 도메인주소 입력
- 설명: 생략
- 유형: 퍼블릭 호스팅 영역
- 태그: 생략

생성한 호스팅 영역의 레코드에서
NS유형의 값/트래픽 라우팅 대상 복사

다시 가비아에 접속하여
My가비아 - 도메인 통합 관리툴
접속
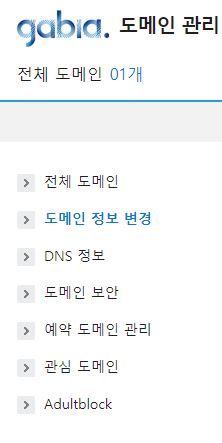
도메인 정보 변경 클릭

도메인 체크 후 네임서버 클릭

1,2,3,4차 네임서버에 좀 전에 복사해 둔
NS유형의 값/트래픽 라우팅 대상
입력 후 저장
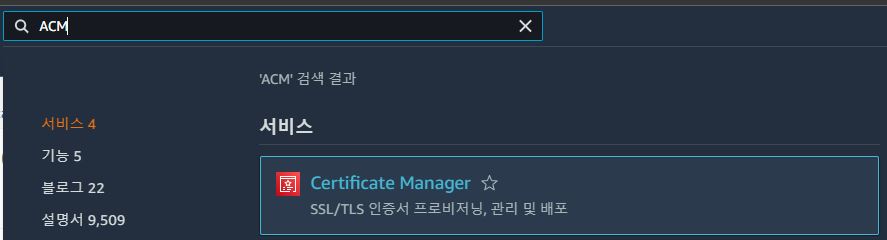
AWS의 Certification Manager 접속
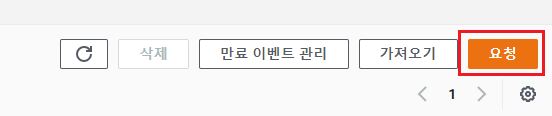
인증서 요청
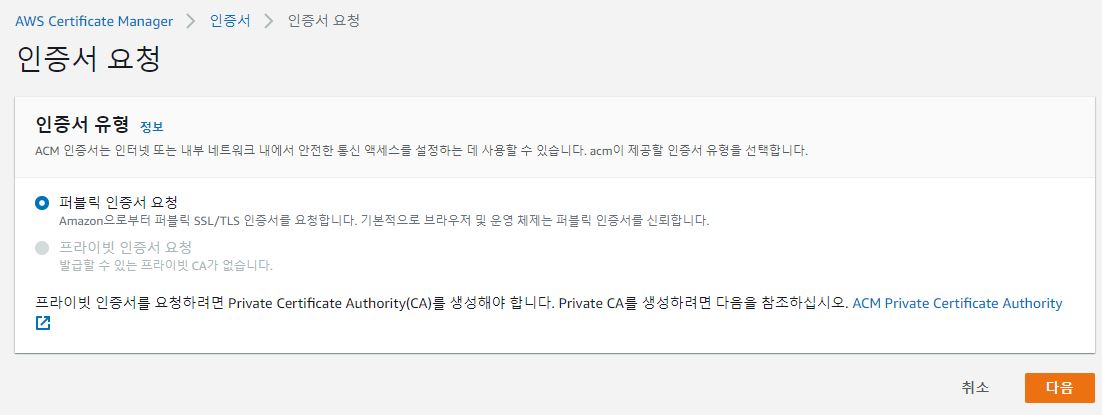
퍼블릭 인증서 요청 클릭 후 다음

- 도메인 이름: 구매한 도메인주소 입력
- 검증 방법 선택: DNS 검증
- 태그: 생략
입력 후 요청 클릭

Route53에 생성한 인증서의 CNAME 레코드를 생성하기 위해
Route 53에서 레코드 생성 클릭
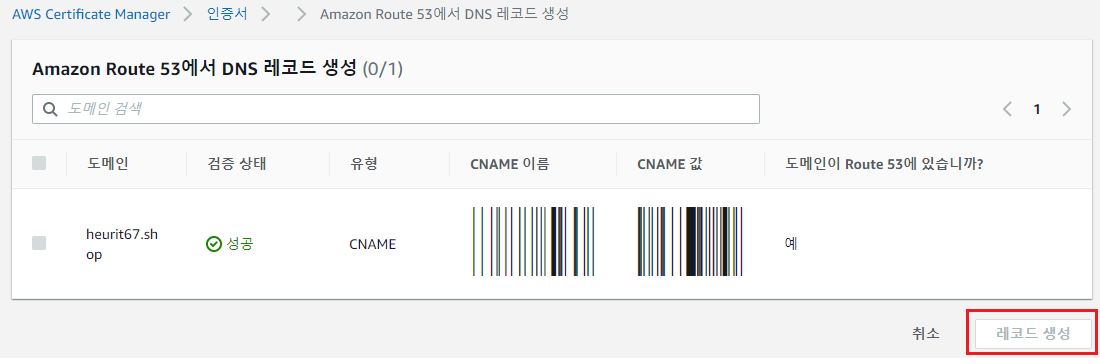
나는 전에 이미 생성을 하였기 때문에 막혀있지만
처음 생성하는 경우라면 레코드 생성 버튼을 클릭할 수 있다.
레코드 생성을 클릭해서 CNAME 유형의 레코드를 생성해주자

다시 Route53으로 이동

생성된 CNAME 유형의 레코드의
레코드 이름 , 값/트래픽 라우팅 대상을 복사
(주의)
레코드 이름에서 ".도메인주소" 부분은 생략하여 복사할 것
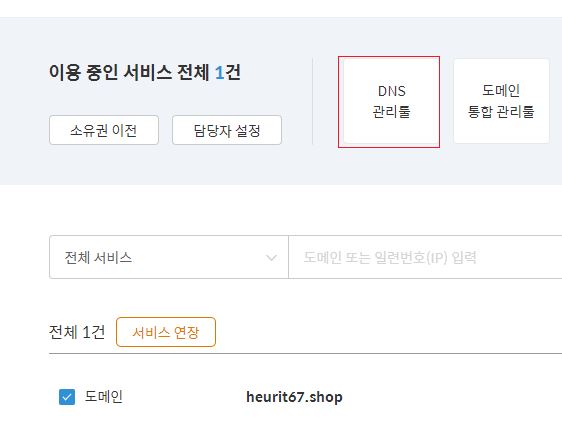
다시 가비아에 접속하여
My가비아 - DNS 관리툴
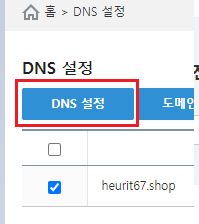
DNS 설정 클릭

- 타입: CNAME
- 호스트: 레코드 이름
- 값/위치: 값/트래픽 라우팅 대상
입력 후 저장
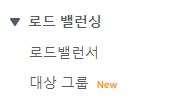
설정 후에
EC2 - 로드 밸런싱 - 대상 그룹
접속

Create target group 클릭
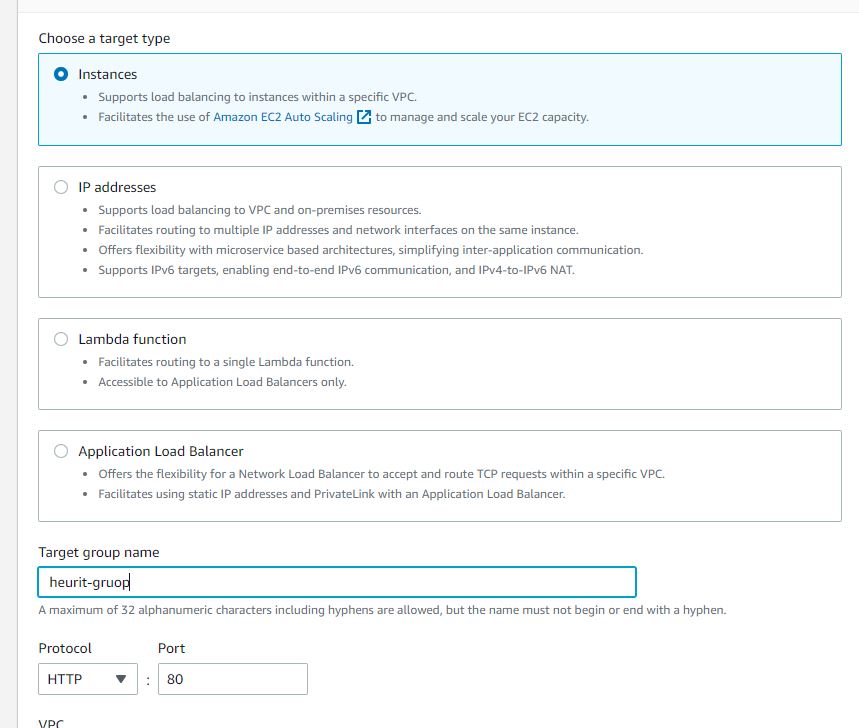
- target type: Instances
- Target group name: 자기 맘대로 설정하면 됌
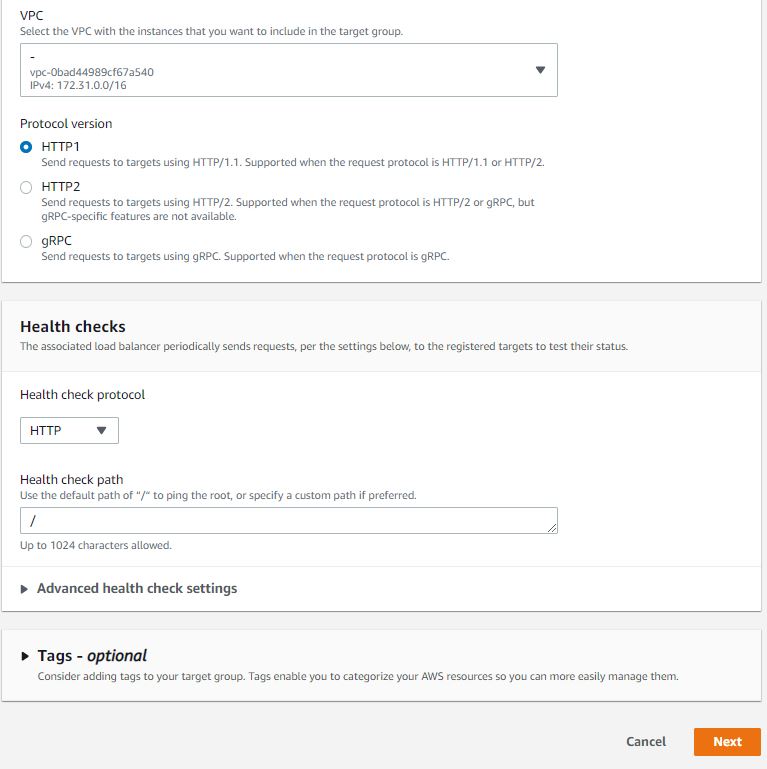
나머지 설정은 건들지 않고
Next 클릭
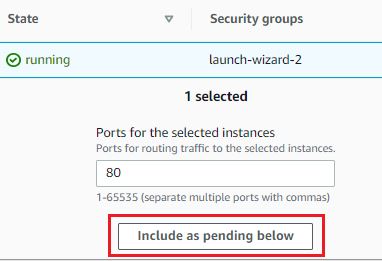
80번 포트 입력 후
Include as pending below 클릭
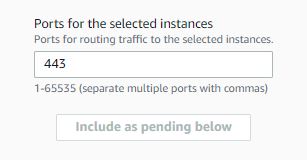
433번 포트도 똑같이 해준다.
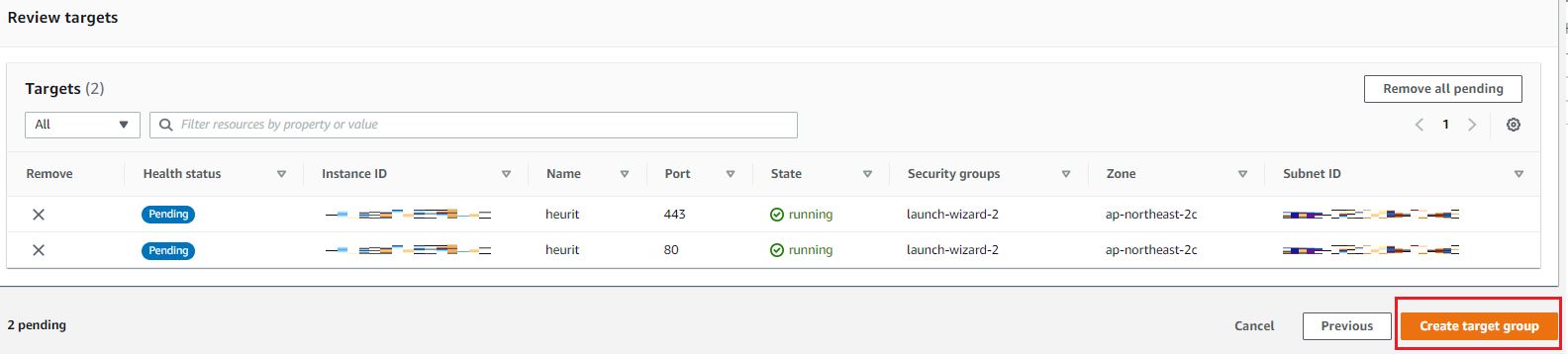
타겟이 잘 생성되었는 지 확인 후
Create target group 클릭
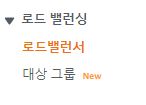
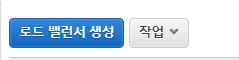
대상 그룹을 생성했으니 다음으로
로드밸런서 생성을 위해
로드 밸런싱 - 로드밸런서- 로드 밸런서 생성 클릭

Application Load Balancer - Create 선택
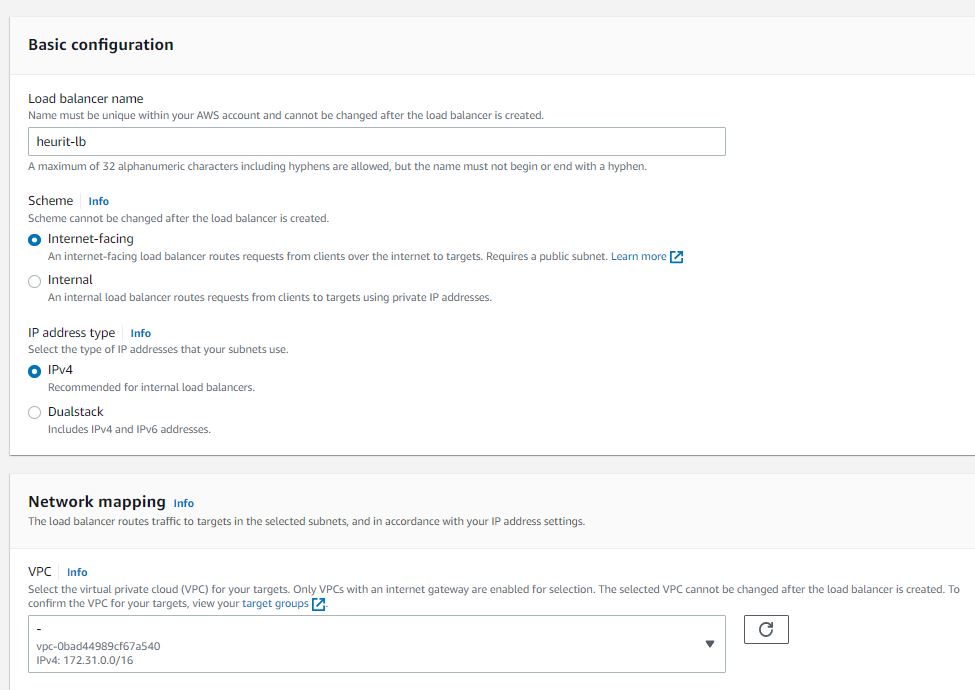
- Load balancer name: 자기 맘대로 설정하면 됌
- Scheme: Internet-facing
- IP address type: IPv4
- VPC: 생략(건드리지 않기)
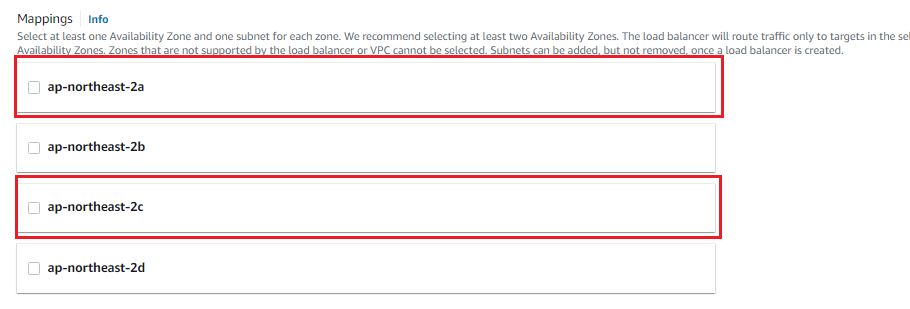
-Mappings: a타입, c타입 선택
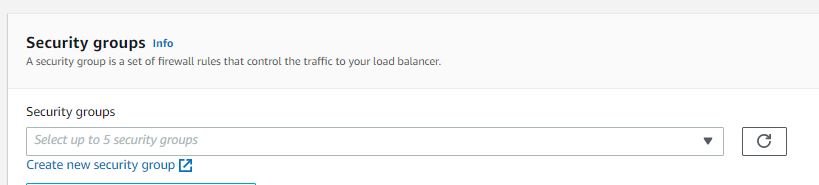
Default로 있는 보안그룹은 그대로 두고
추가적으로 연결하려하는 EC2와 똑같은 보안그룹을 추가

HTTP 80번 포트와
HTTPS 443번 포트 추가 후
target group은 좀전에 생성한 대상 그룹(heurit-group)을 입력해준다.

Security policy: 그대로 두기
Default SSL/TLS certificatie: 처음에 생성한 인증서 입력
(인증서를 생성하는 게 생각보다 오래걸릴 수 있음. 보통 5~30분 내로 생성됌)

모든 설정을 완료했다면
Create load balancer 클릭
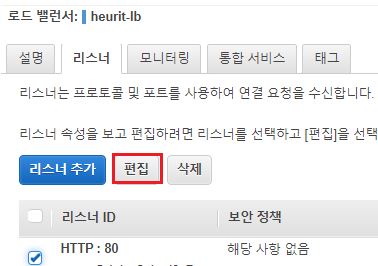
생성한 로드밸런서의 리스너 클릭 후
HTTP: 80 리스너의 편집 클릭

Default actions를 Redirect로 설정 후
HTTPS 443으로 리다이렉트 되도록 위와 같이 설정

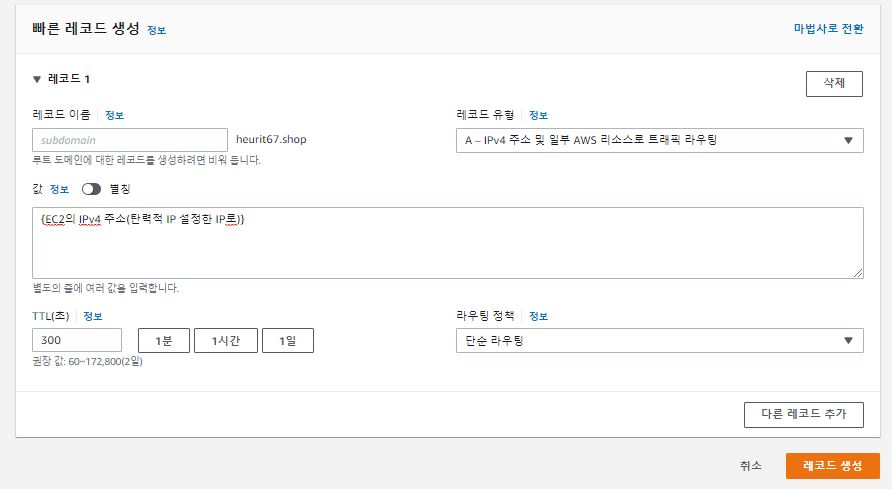
마지막으로 다시 Route 53으로 넘어와 호스팅 영역에서
A유형의 레코드를 생성한다.
- 레코드 이름: 생략
- 레코드 유형: A
- 값: ec2의 IPv4주소
(탄력적 IP주소로 설정해야 IP가 변하지 않음)
나머지 설정은 생략이므로 바로 레코드 생성 클릭

생성한 레코드의 체크박스를 선택 후
레코드 편집 클릭

트래픽 라우팅 대상을 위 사진과 같이 설정한 후 저장해준다.
이렇게하면 모든 설정이 완료되었다.
잠깐동안 서버에 요청을 하면 502 에러가 나타나다가 시간이 조금 지나면

이렇게 도메인과 HTTPS 적용이 완료되었음을 확인할 수 있다!
이렇게 AWS를 사용하면 생각보다 간단하게 HTTPS 적용과 도메인 연결을 할 수 있다.
'BackEnd > Infra' 카테고리의 다른 글
| AWS IAM 생성하기 (1) | 2023.05.31 |
|---|---|
| [AWS] AWS S3 사용법 (with. 스프링부트) (1) | 2022.09.04 |
| [AWS] EC2 배포(1) - 스프링 부트 RDS 연결 및 IAM 설정 (1) | 2022.05.03 |
| [AWS] AWS EC2 FTP 클라이언트 연결 (FileZilla) (1) | 2022.04.13 |
| [AWS] EC2 배포(2) - PuTTY로 AWS EC2 인스턴스 접속 (2) | 2022.04.09 |